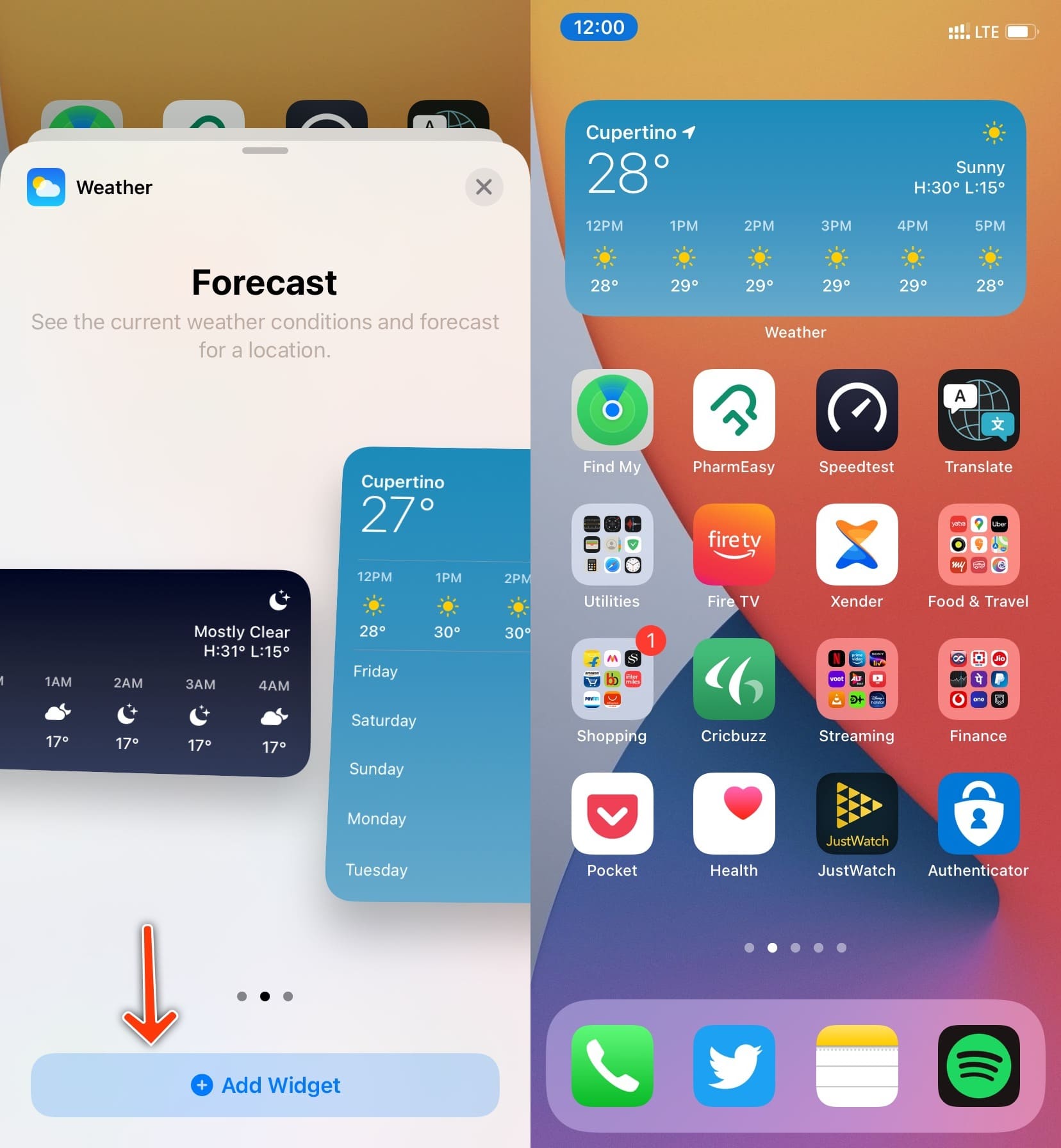With the introduction of iOS 8, Apple added support for Widgets on the iPhone. But the implementation was half-baked and nowhere as good as on Android. For instance, there was no way to add widgets on the home screen, customize, or resize them. With iOS 14, Apple has finally made some much-needed improvements to widgets on the iPhone by allowing users to add, remove, customize them as per their liking. Here’s how.
Apple didn’t stop here. The company has implemented Smart Stack widgets that combine multiple widgets on the home screen and iOS Today View menu. However, you can’t interact with iPhone home screen widgets.
How to Add Widgets on iPhone’s Home Screen
There are a couple of ways to add widgets to the home screen on your iPhone in iOS 14. You can either add them from the ‘Edit Home Screen’ menu or from the Today View menu. Follow the steps below to add app widgets to your iPhone home screen in iOS 14.
Step 1: Unlock your iPhone and go to the home screen.
Step 2: Long press on any app icon and it will trigger the edit home screen view.
Step 3: Tap on the ‘+’ icon at the upper right corner.
Step 4: It will open the widget panel from the bottom with a search bar at the top and widgets with supported app names in the bottom scrolling menu.
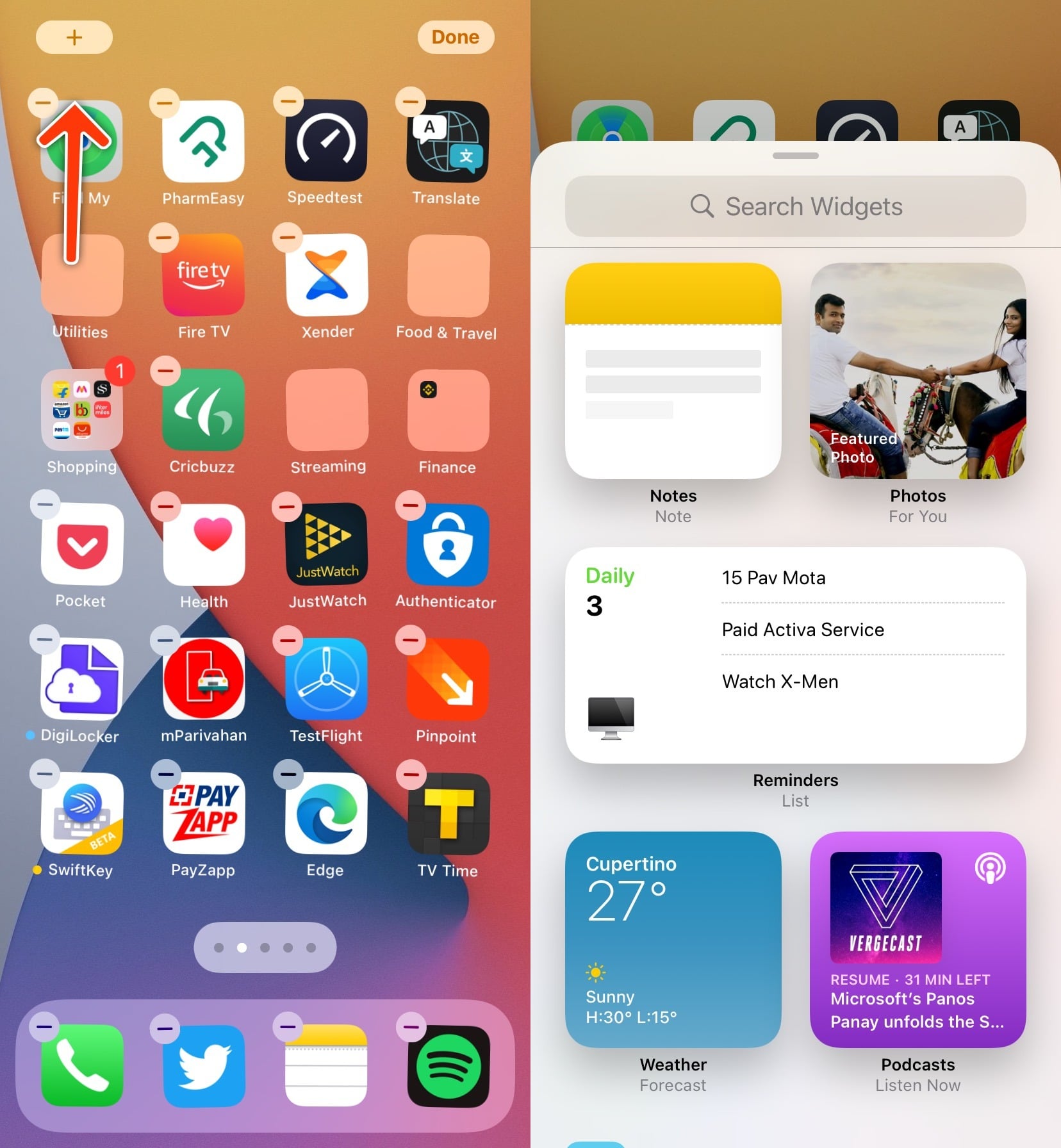
Step 5: Tap on any app name or widget that you want to add on your iPhone’s home screen.
Step 6: The system will showcase the widget preview and it will ask you to choose from the different widget sizes available. You can select either Small, Medium, or a Large widget.
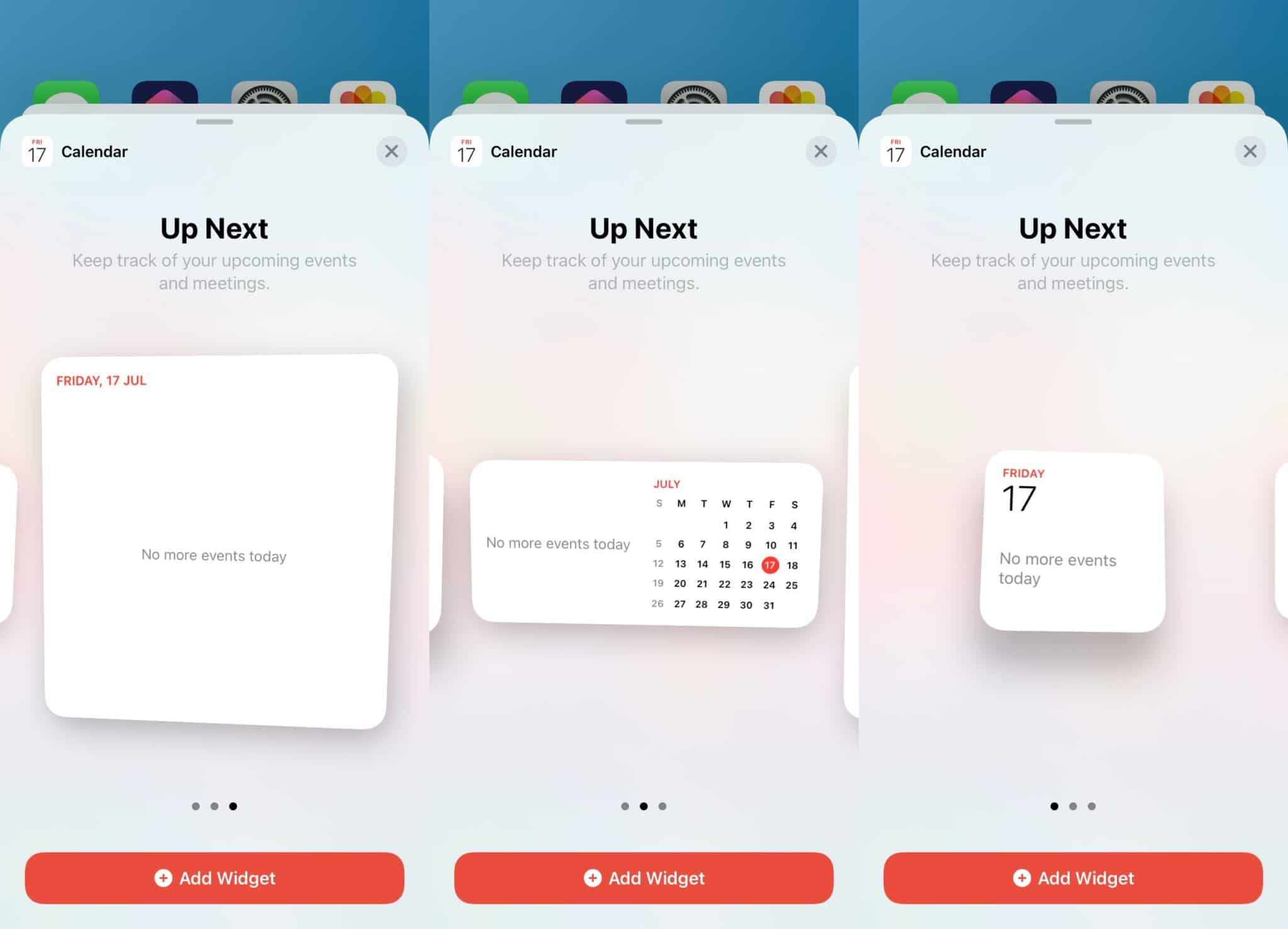
Step 7: Tap on the Add Widgetbutton at the bottom to add it to your home screen.
You can add the widget to any part of the home screen and the icons will make room for it.
Add Widgets from the Today View to iPhone’s Home Screen
Apple allows you to add widgets to the home screen using the Today View menu too. Go through the steps below to add widgets to the home screen from the Today View menu.
Step 1: Swipe left from the home screen to the Today View menu.
Step 2: Long-tap on any widget and drag that widget to the home screen.
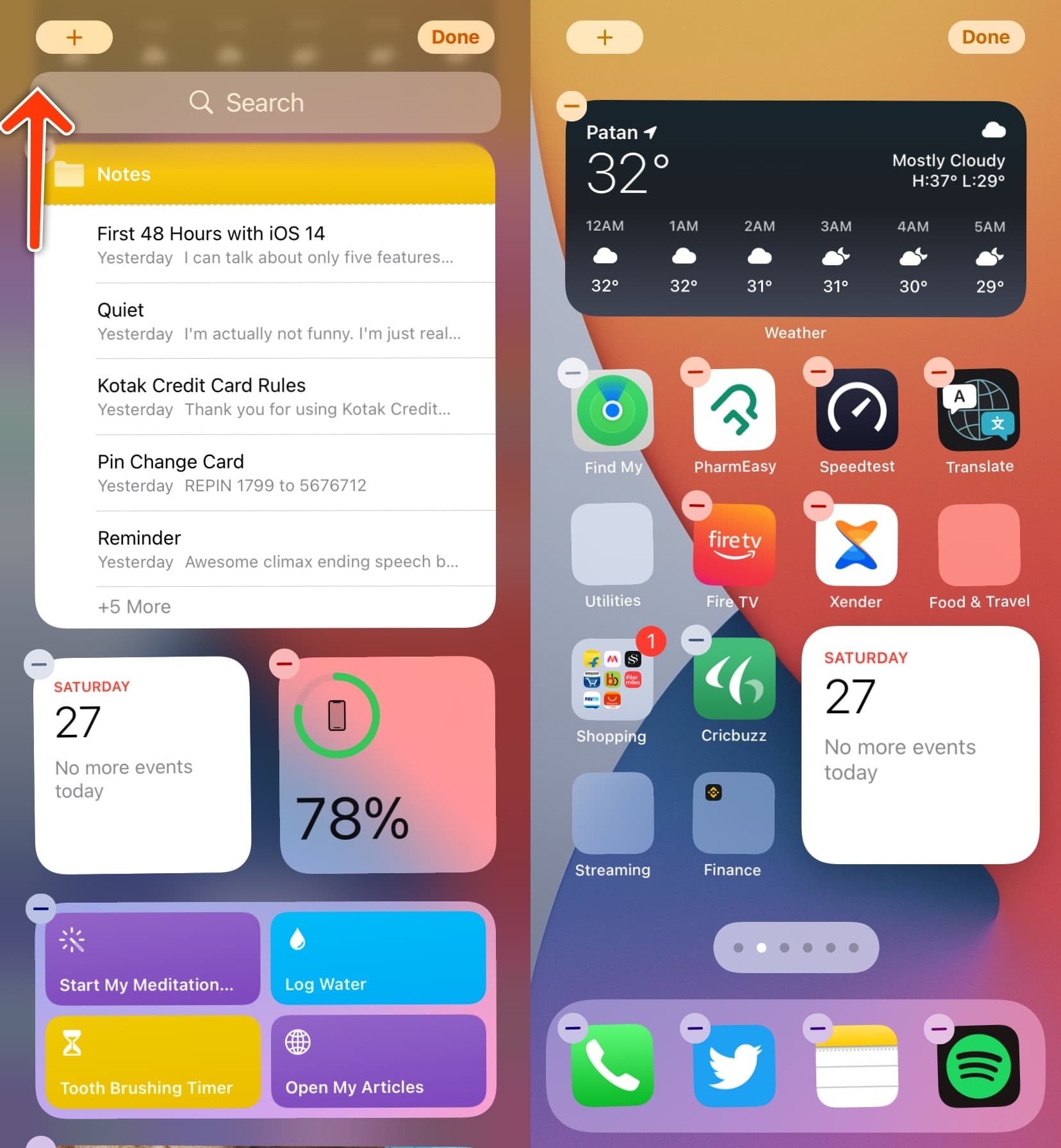
RELATED:All the New Features in iOS 16.4
How to Customize Widgets on iPhone’s Home Screen
As I mentioned, you can’t interact with iOS 14 widgets. The widgets are strictly meant for quickly glancing at app information. Apple offers a couple of ways to customize widgets in iOS 14. You can either change the widget size or edit the widget information.
Long tap on a widget and choose the Edit Widget button. For example, you can long tap on the weather widget and change the current location. Long tap on the Reminders widget and select another to-do list to display. Unfortunately, you can’t change the widget size from the Edit Widgetmenu. You have to remove the current widget and then add a new one with a different size. Speaking of removing widget, let’s learn how to remove widget in iOS.
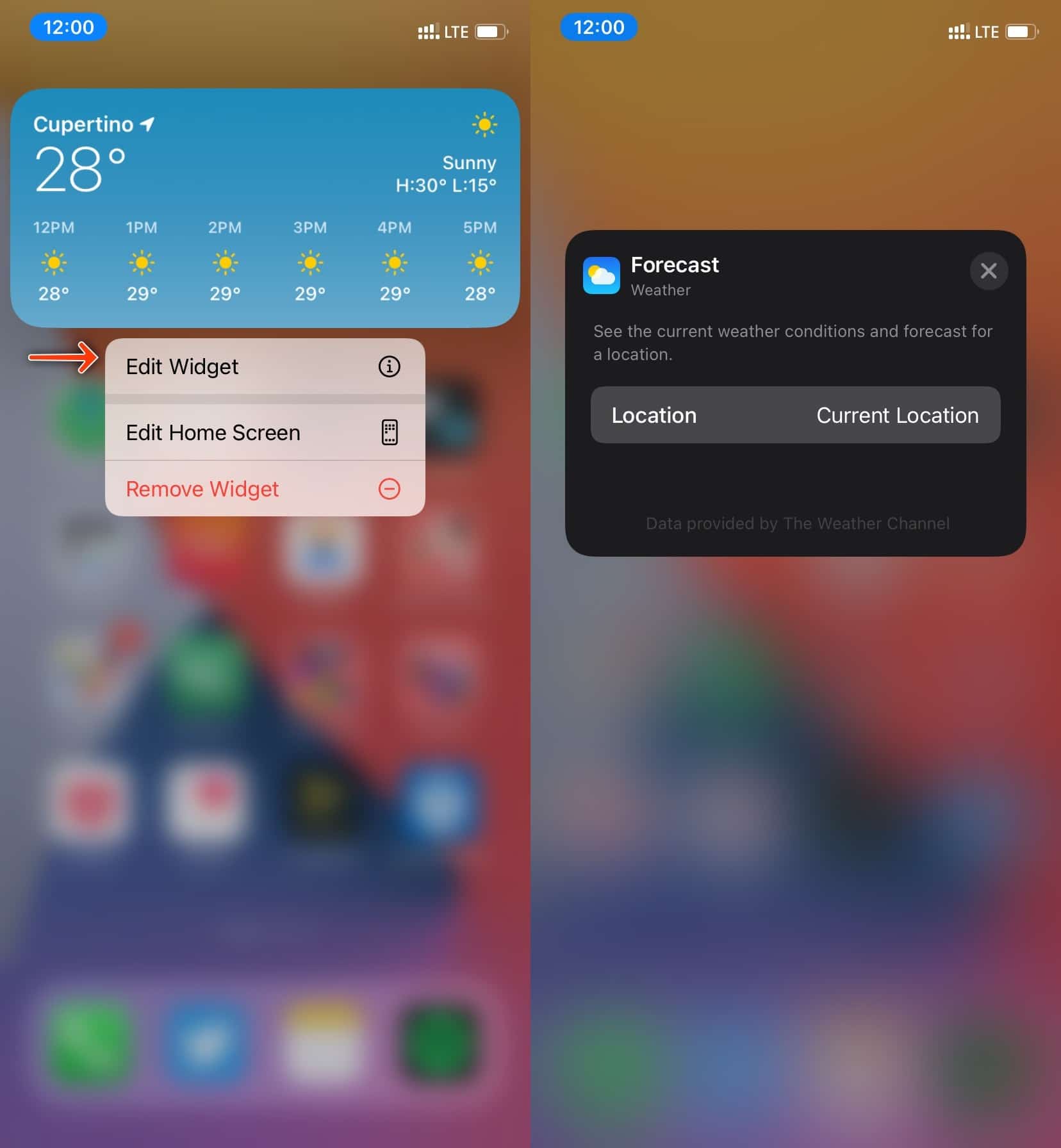
How to Remove Widgets from Your iPhone’s Home Screen
It’s identical to removing apps on the iPhone. Just long-press on the widget that you want to remove and select the Remove Widgetoption. When you add a widget to the iPhone home screen, iOS will make space for the widget and move around the icons. When you remove that added widget, the app icon placement will revert to the original layout.

What Is Smart Stack Widgets?
The widget functionality in iOS 14 doesn’t end here. Apple has added ‘Smart Stack’ on the iPhone. So what exactly is Smart Stack widgets and how does it work in iOS 14? As the name suggests, Smart Stack widgets will let you stack widgets on top of each other and showcase them as one widget on the home screen. You can then swipe up or down on the widget to cycle through them. Follow the steps below to add them.
Step 1: On the home screen, long-press on an empty screen or on an app icon.
Step 2: You will see an editable home screen with the ability to remove icons.
Step 3: Tap on the ‘+’ icon at the upper left corner.
Step 4: It will open the widget panel from the bottom and you will see the Smart Stack widget on top.

Step 5: Select Add Widgetat the bottom and add it to the home screen.
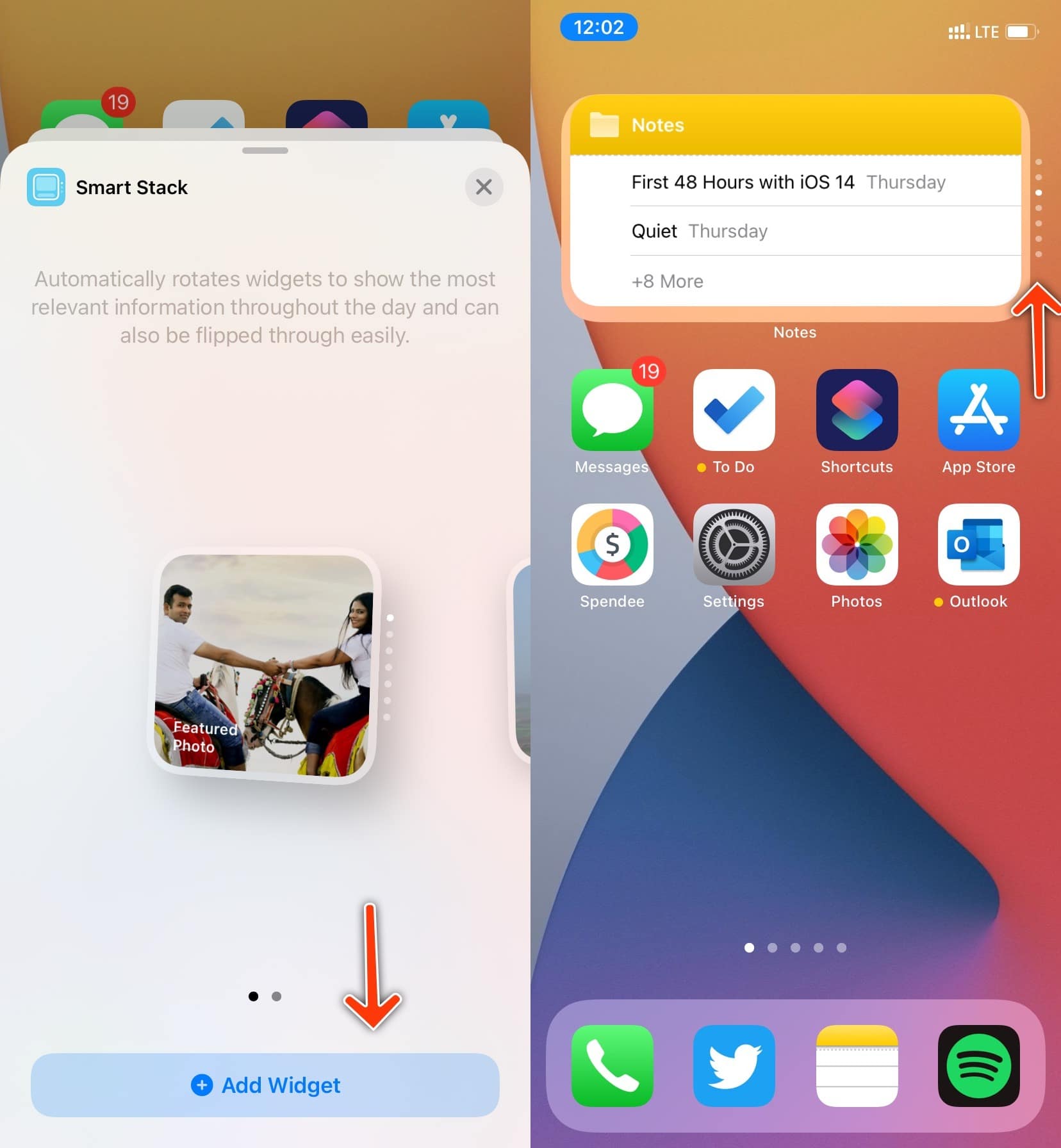
Swipe up/down on the widget stack to go through them. You can long-press on any Stack Widget and select Remove Widgetto remove it from the list.
To change the widget’s position in a stack, long tap on the Smart Stack, and select Edit Stack. You will see the list of apps for the Stack widgets. Users can drag the app’s location up and down. You can also remove an app widget from the Stack. Just swipe left and choose Delete.
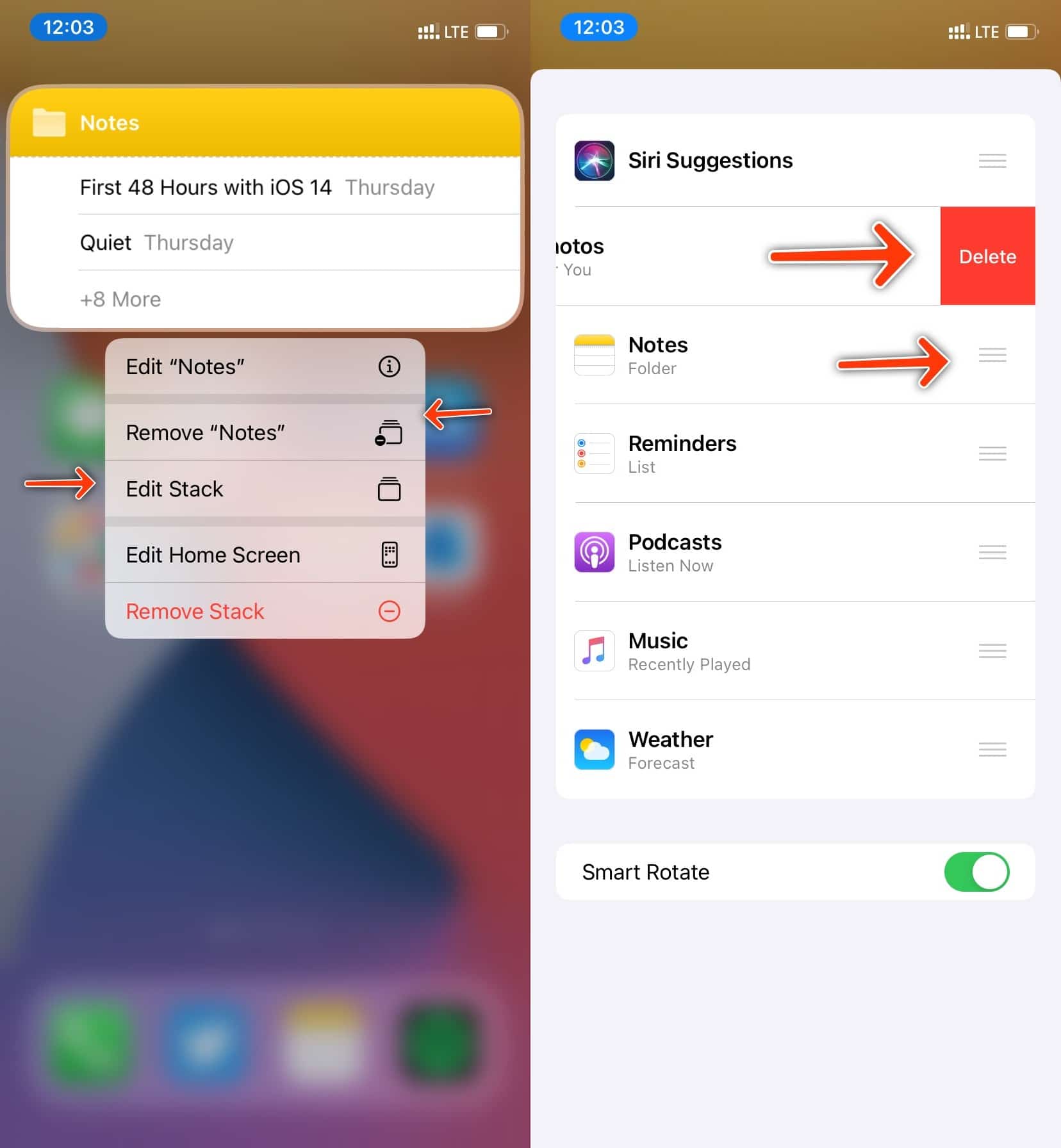
Why is it called Smart then? Based on the time of the day, iOS 14 smartly changes the widgets for you. For example, it will showcase Maps widget in the morning to display the office route, Calendar in the noon for meetings, and Health widget at night for the number of steps for the day. Smart Stack saves space on the home screen and serves the purpose.
As of now, widgets support on the iPhone’s home screen in iOS 14 is limited to first-party apps. The first set of third-party app widgets will show up around the time Apple releases iOS 14 to the public. If you have installed the iOS 14 beta profile on your iPhone, then you can continue using third-party app widgets in the Today View. However, you won’t be able to resize, customize, or add it to your iPhone’s home screen.
Widget support on the iPhone home screen is just the tip of the iOS 14 iceberg. Don’t forget to check out the 100+ new iOS 14 features for iPhone that we have discovered so far. Have you installed the iOS 14 beta on your primary device? How’s your experience so far? Sound off in the comments section below.
Learn how to use the cool new iOS 14 features with our step-by-step guide:
- How to Use Picture in Picture for Videos and Calls on iPhone
- How to Use Back Tap on iPhone to Launch Apps, And Other Cool Tricks
- How to Add Widgets on Your iPhone Home Screen
- How to Hide Home Screen Pages on iPhone
Absolutely, the evolution of iOS widgets has been a compelling journey. iOS 8 marked the inception, but it was iOS 14 that truly refined the widget experience on iPhones. The intricacies involved in adding, customizing, and leveraging widgets on iOS devices are quite fascinating.
First, the article highlights the upgrade in iOS 14, addressing the shortcomings of earlier versions by introducing home screen widget support. Users can add, customize, and resize widgets, a feature missing in prior iterations. The implementation of Smart Stack widgets is a notable addition. These allow the bundling of multiple widgets in a stack, accessible by swiping, dynamically changing based on usage patterns and time of day.
The method to add widgets on the iPhone home screen involves two approaches: using the 'Edit Home Screen' menu or the Today View menu. Users can long-press an app icon or swipe left to access the Today View, respectively. Customization options, however, are limited in iOS 14. While widgets can't be interacted with extensively, users can change widget sizes or edit displayed information. Unfortunately, altering widget sizes directly isn't supported; instead, users need to remove and re-add widgets of different sizes.
Removing widgets follows a process akin to deleting apps—long-press and select 'Remove Widget.' This action rearranges app icons back to their original layout post-widget removal.
Smart Stack widgets' introduction signifies the ability to stack multiple widgets, swipe through them, and have iOS intelligently select which widget to display based on usage patterns throughout the day. To organize Smart Stack widgets, users can long-press to edit the stack, rearrange widget positions, or remove specific widgets from the stack.
Notably, widget support at the time of iOS 14's release was initially confined to Apple's native apps, with third-party app widgets slated for subsequent release alongside the official iOS 14 launch. However, third-party app widgets were accessible via the Today View for users on the iOS 14 beta.
The article also hints at the plethora of additional features introduced in iOS 14, encouraging readers to explore the extensive list of 100+ new features. The engagement with beta versions of iOS 14 is solicited, inviting users to share their experiences.
The provided content focuses extensively on the functionalities, limitations, and advancements related to iOS 14's widget system for the iPhone home screen, offering a comprehensive guide for users to navigate this feature-rich landscape.